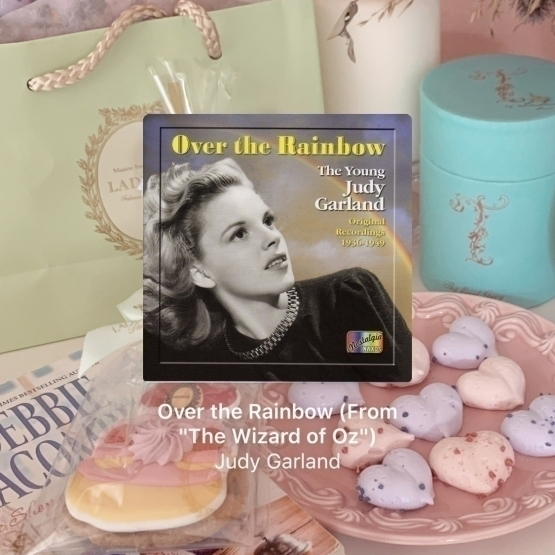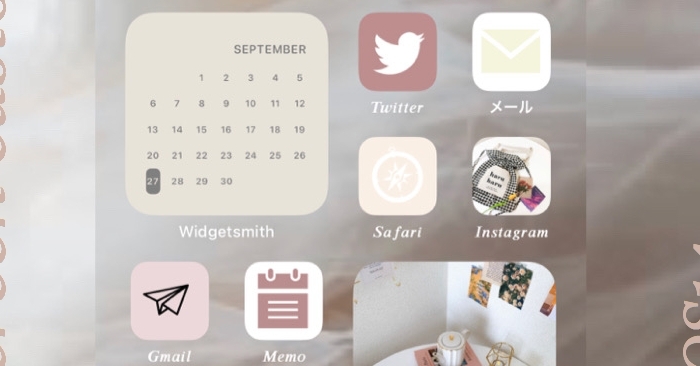
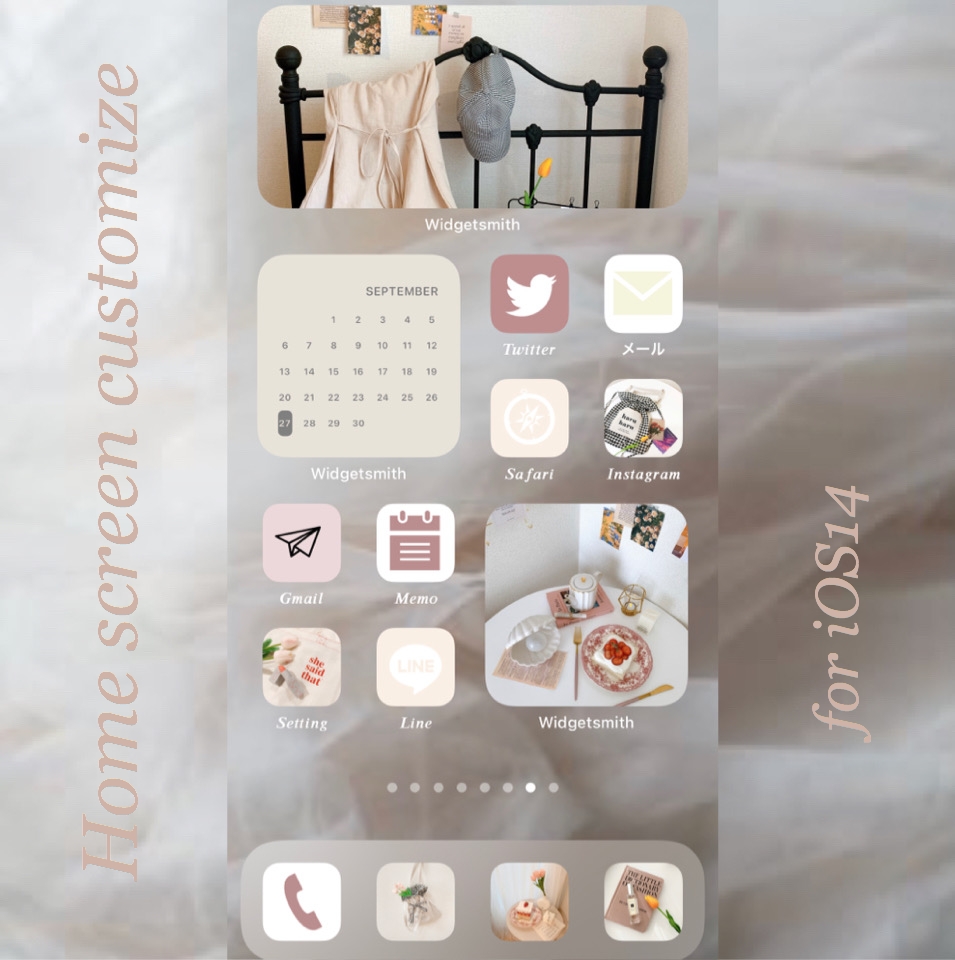
設計iPhone主畫面的方法
想要自行設計主畫面,必須先將手機升級到iOS14。請先升級完再來挑戰喔!

下載「Widgetsmith」
升級完畢,請先下載免費APP「Widgetsmith」。有了這款APP,就能在主畫面中新增自己喜歡的照片或行事曆、時鐘等小工具。那麼先來說明這款APP的詳細使用方法吧!
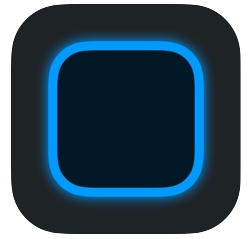
1.選擇小工具的尺寸
開啟APP後,有「SMALL WIDGETS」「MIDIUM WIDGETS」「LARGE WIDGETS」三種尺寸可選。這裡的選項關係到小工具顯示在主畫面上的大小。順帶一提,下圖中的小型圖示是「SMALL WIDGETS」,長條狀的圖示則是「MIDIUM WIDGETS」。
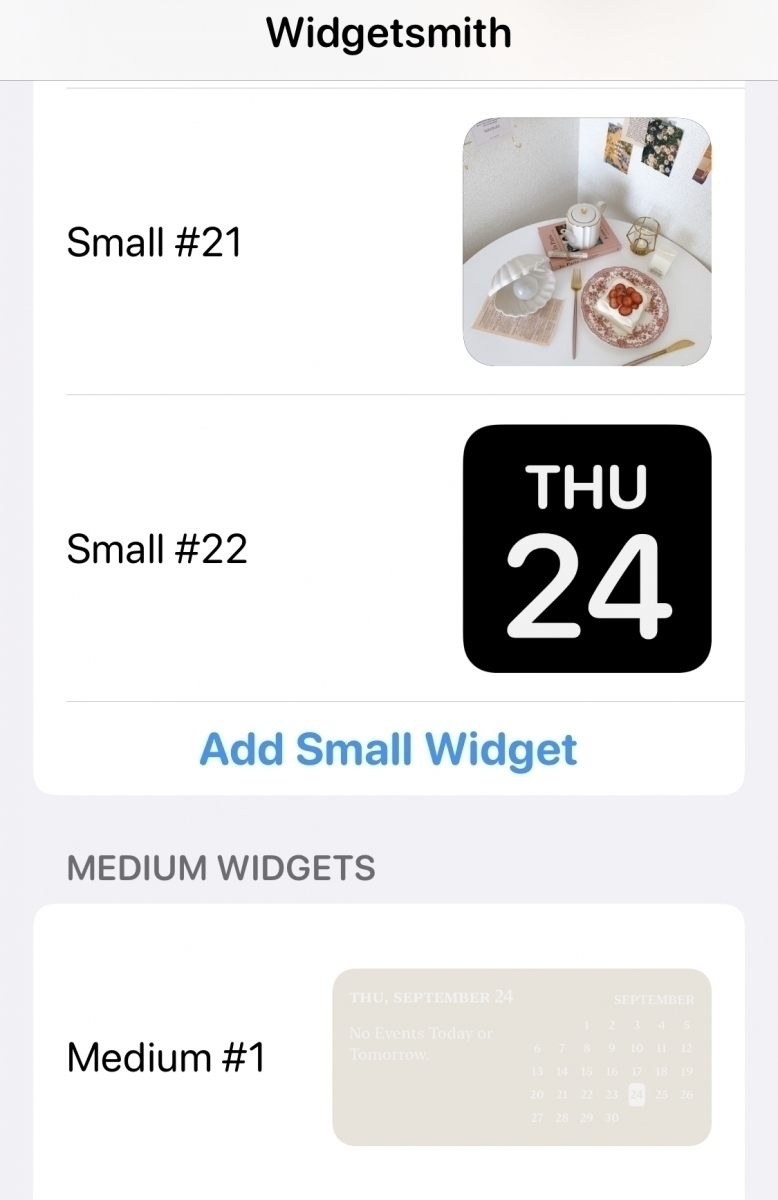
2.更改小工具的樣式設計
選定尺寸之後,接下來還可以將小工具的icon設定成自己喜歡的圖片。請先點選「Default Widget」的部分。
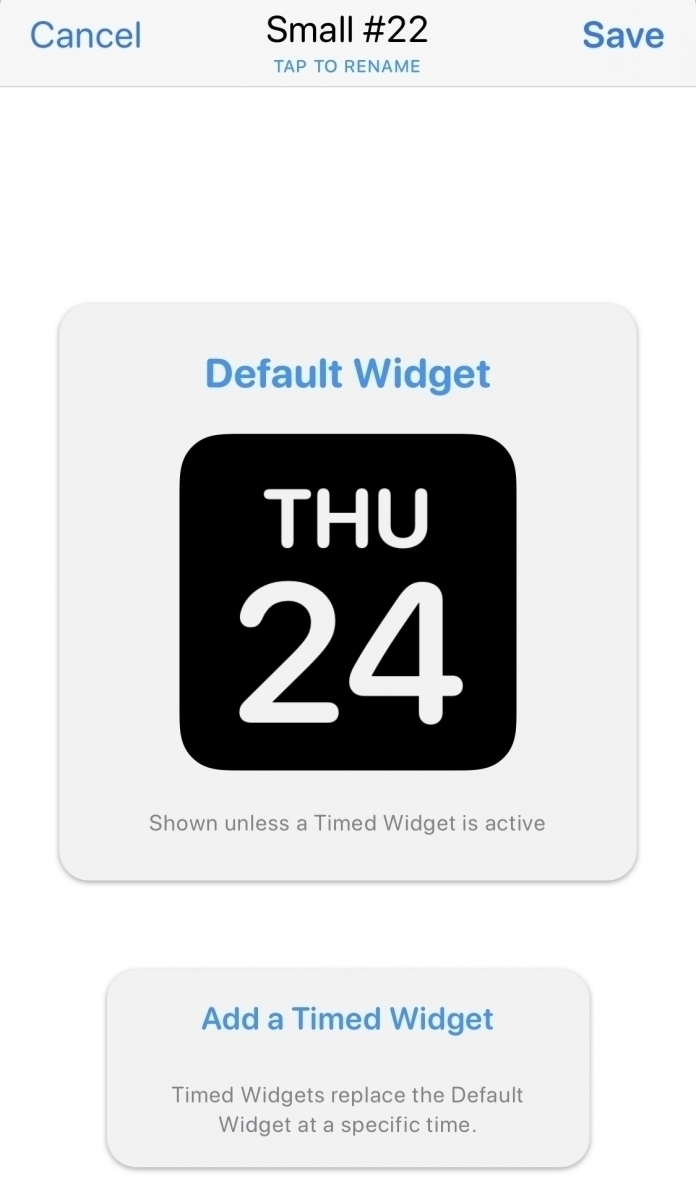
在這裡可以決定要新增至主畫面的小工具,例如時鐘、行事曆、照片等等。
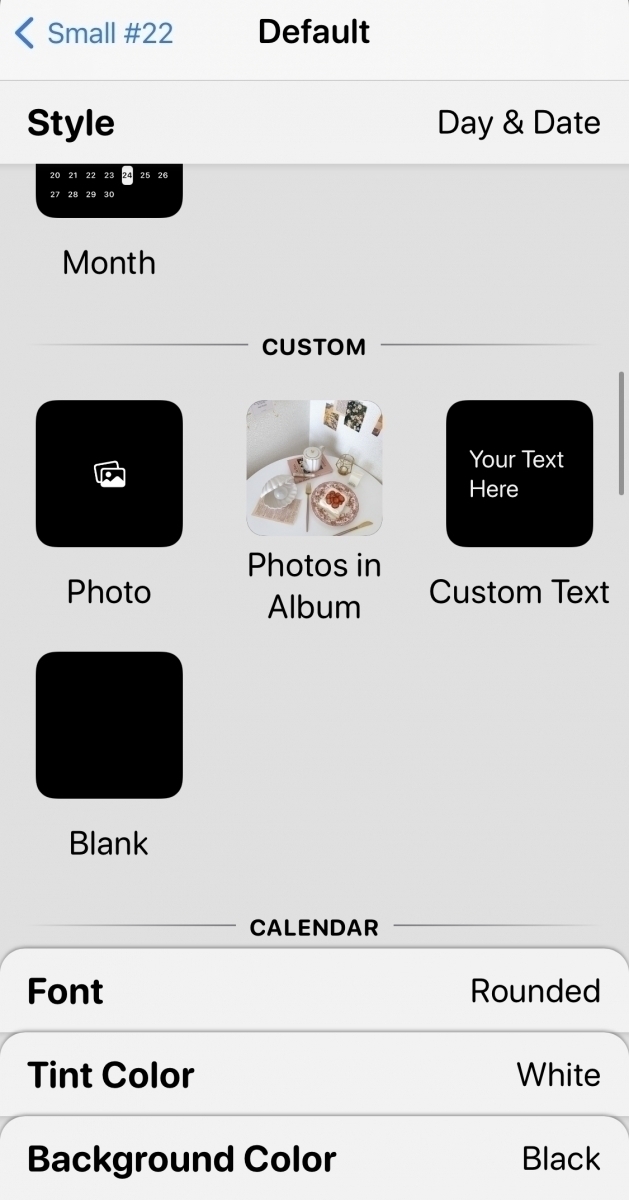 新增行事曆、時鐘的方法:
新增行事曆、時鐘的方法:新增行事曆與時鐘時,能自行更改顏色、字型等小地方,讓icon變得更時尚!選擇喜歡的樣板之後,再從下方的「Font」「Tint color」「Background color」將icon修改成自己喜歡的風格。
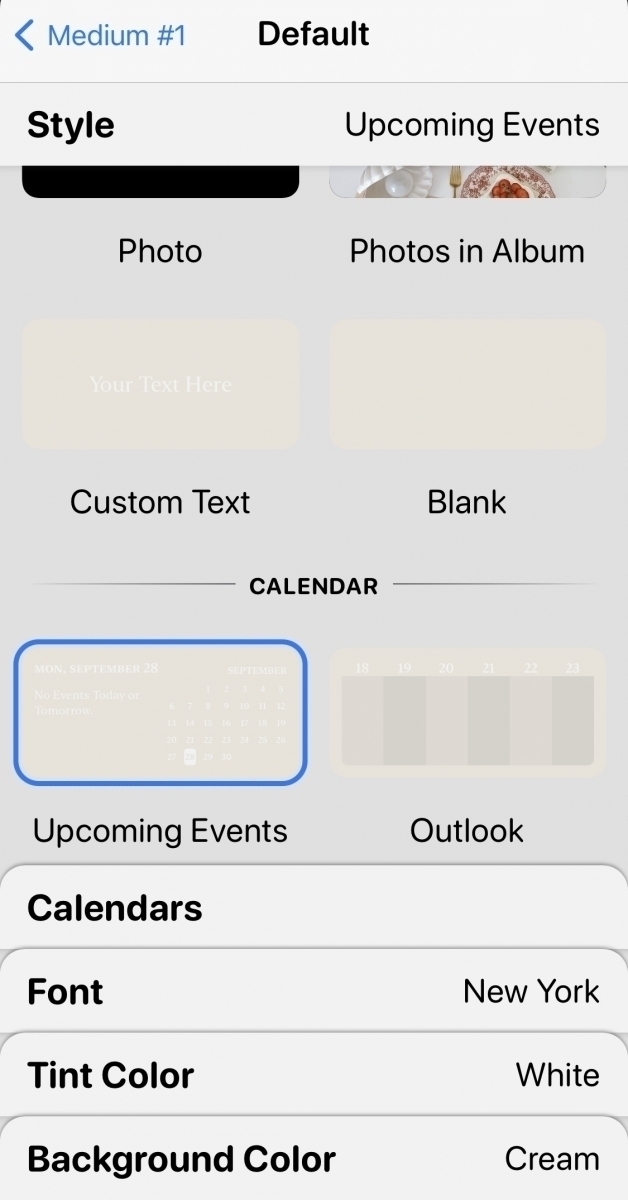
新增照片的方法:
想新增照片的話,請選擇「Photo」。點選下方的「Selected Photo」欄位後,再點選「Choose Photo」,如此就能選擇想新增的照片。
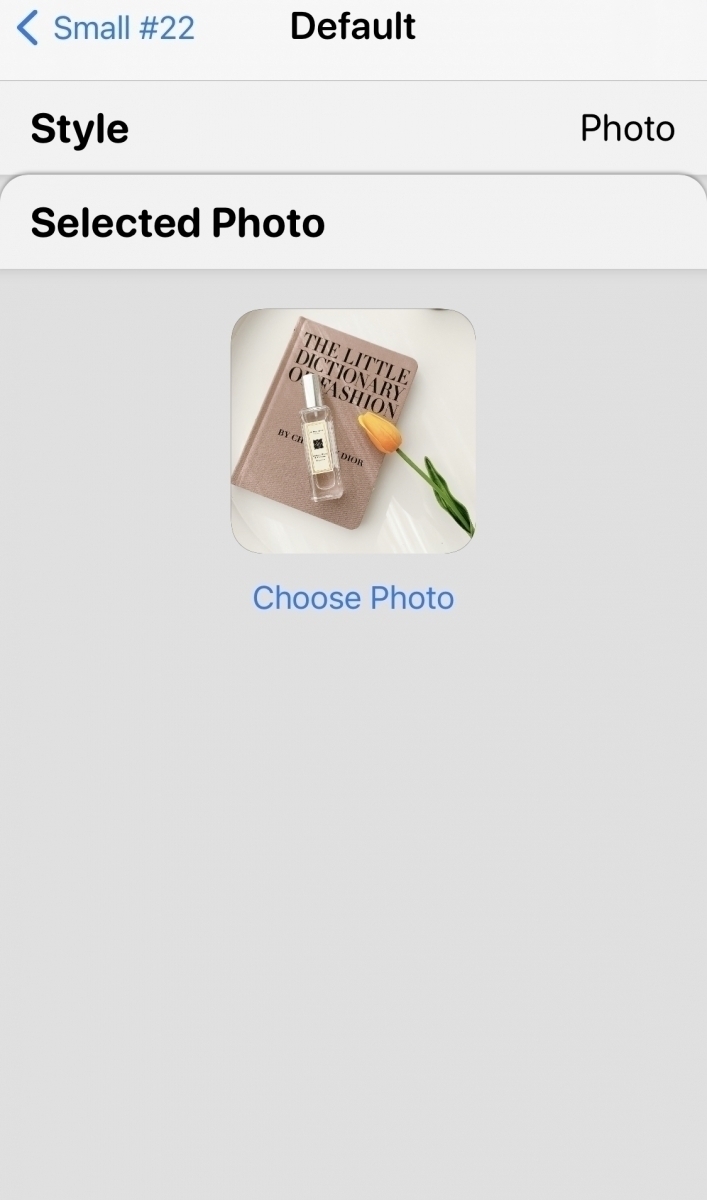
選好照片後,回到一開始的畫面,並點選右上角的「Save」儲存。以上便是設計小工具的方法。設計好小工具的icon之後,還要將icon設置到主畫面中!
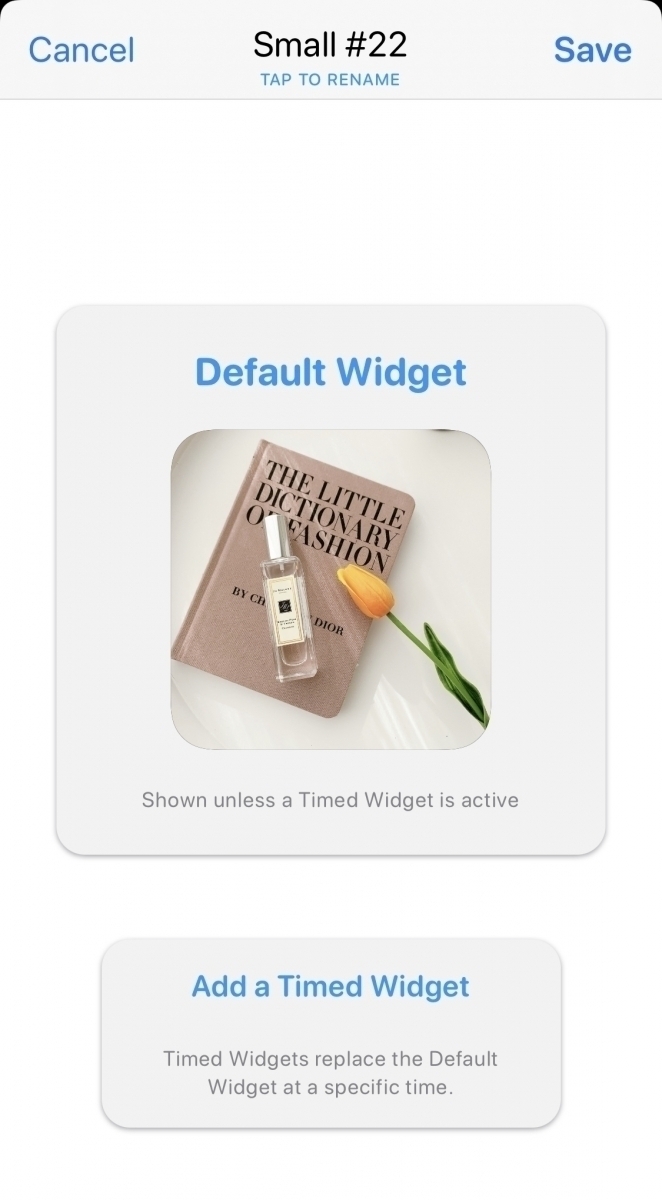
將小工具新增至主畫面的方法
接著要將製作好的小工具新增至主畫面。請先長按主畫面空白處,並點選左上方出現的「+」圖示。
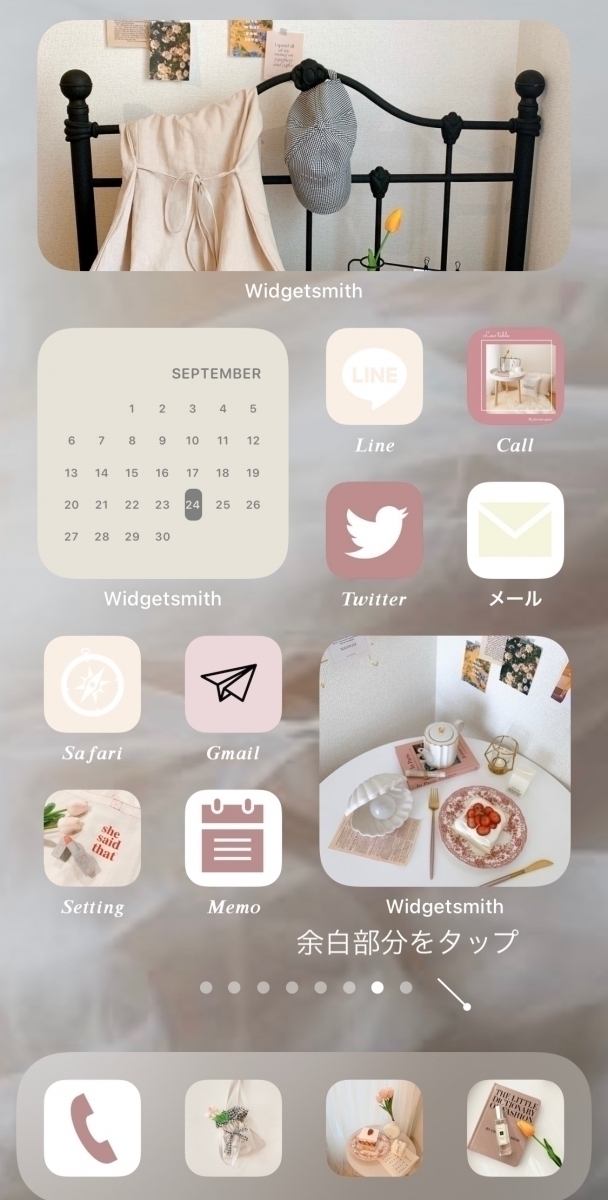
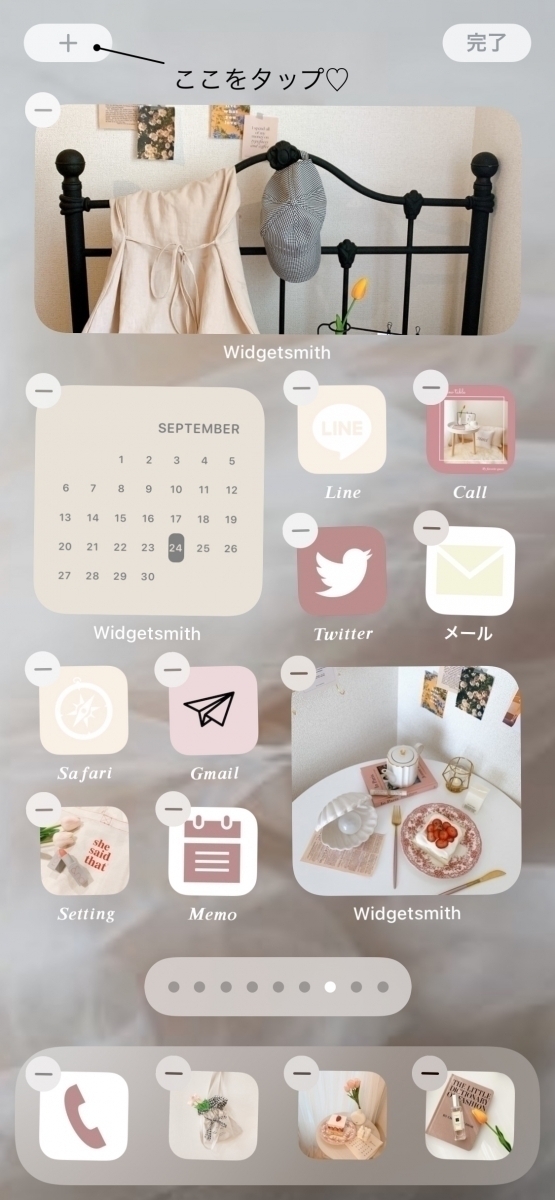
點選「Widgetsmith」。
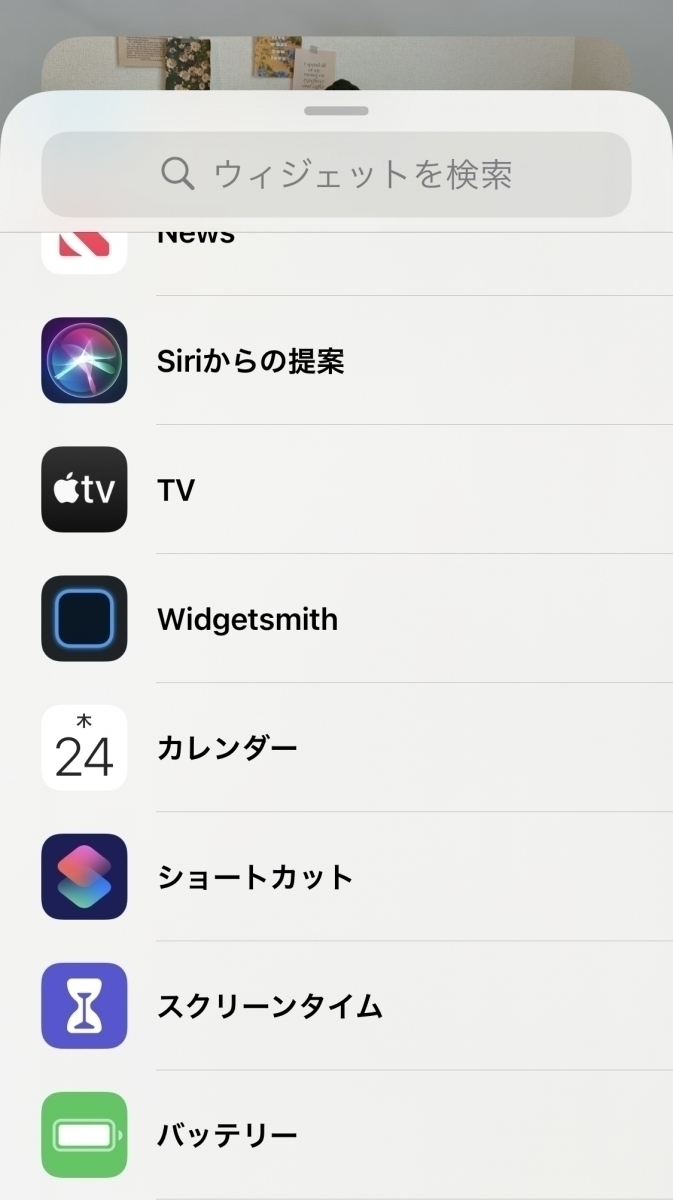
出現選擇尺寸的畫面後,點選你想要新增至主畫面的icon大小。
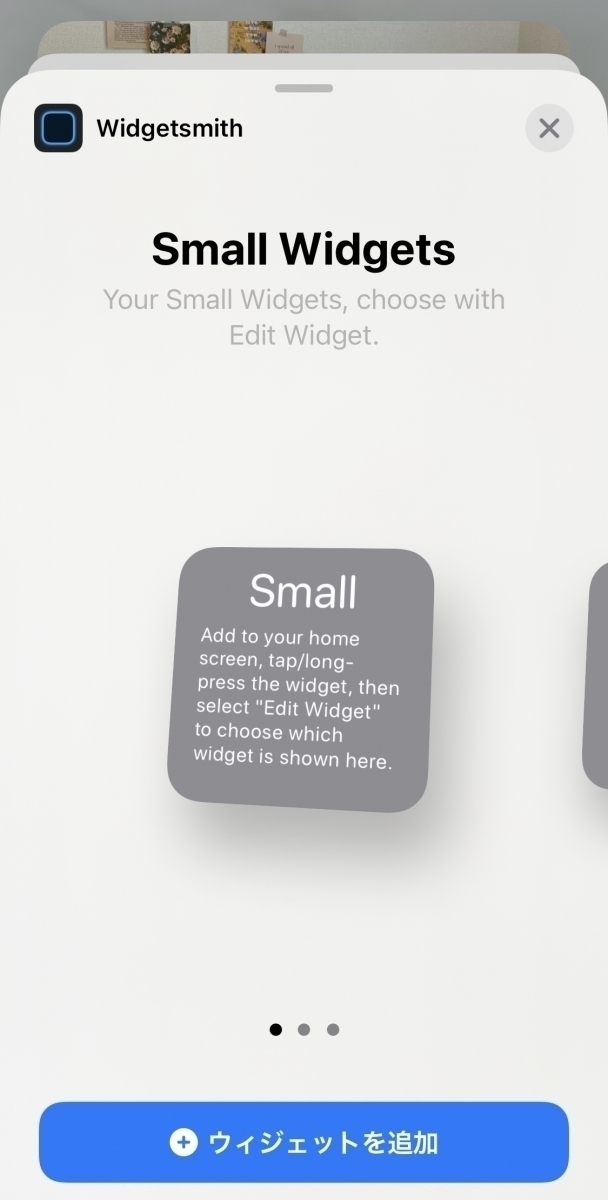
這樣就能在主畫面中加入自己喜歡的小工具了!如果發現加到主畫面的不是自己想要的小工具時,可以長按小工具的圖示,並點選「編輯小工具」來更改。
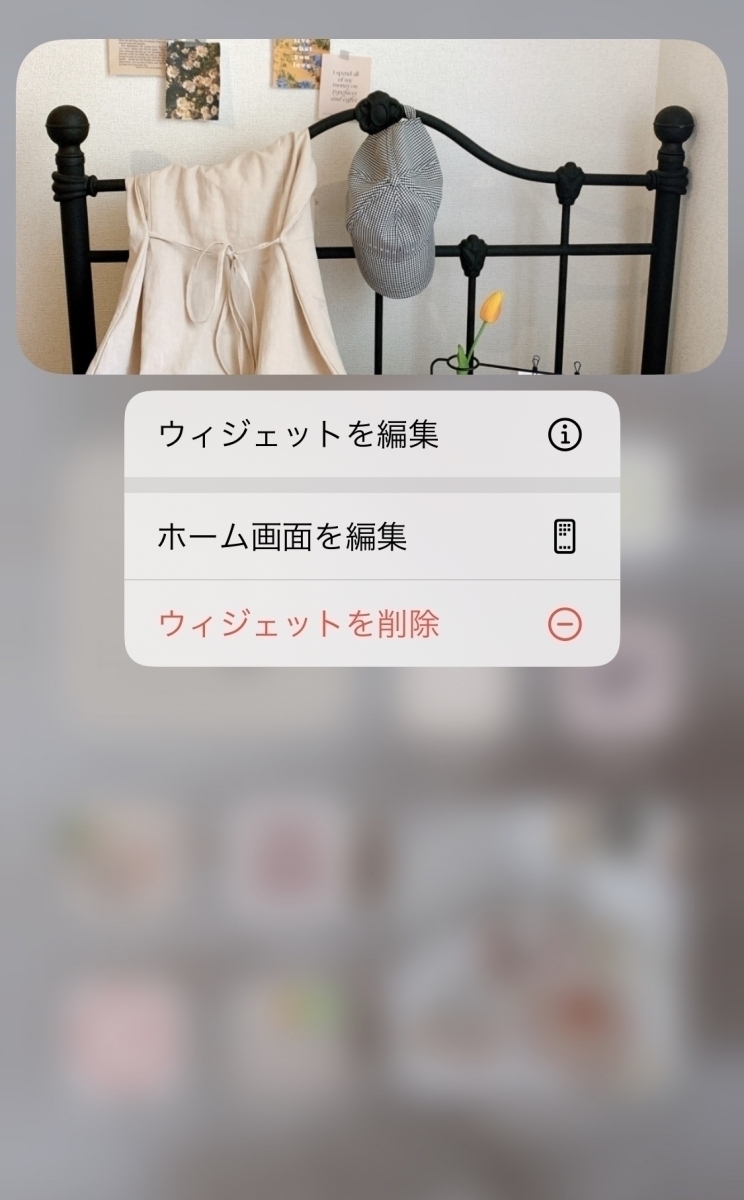
點選「Widget」並指定想要的小工具,就能直接更換小工具喔。請自行嘗試各種搭配方法吧!
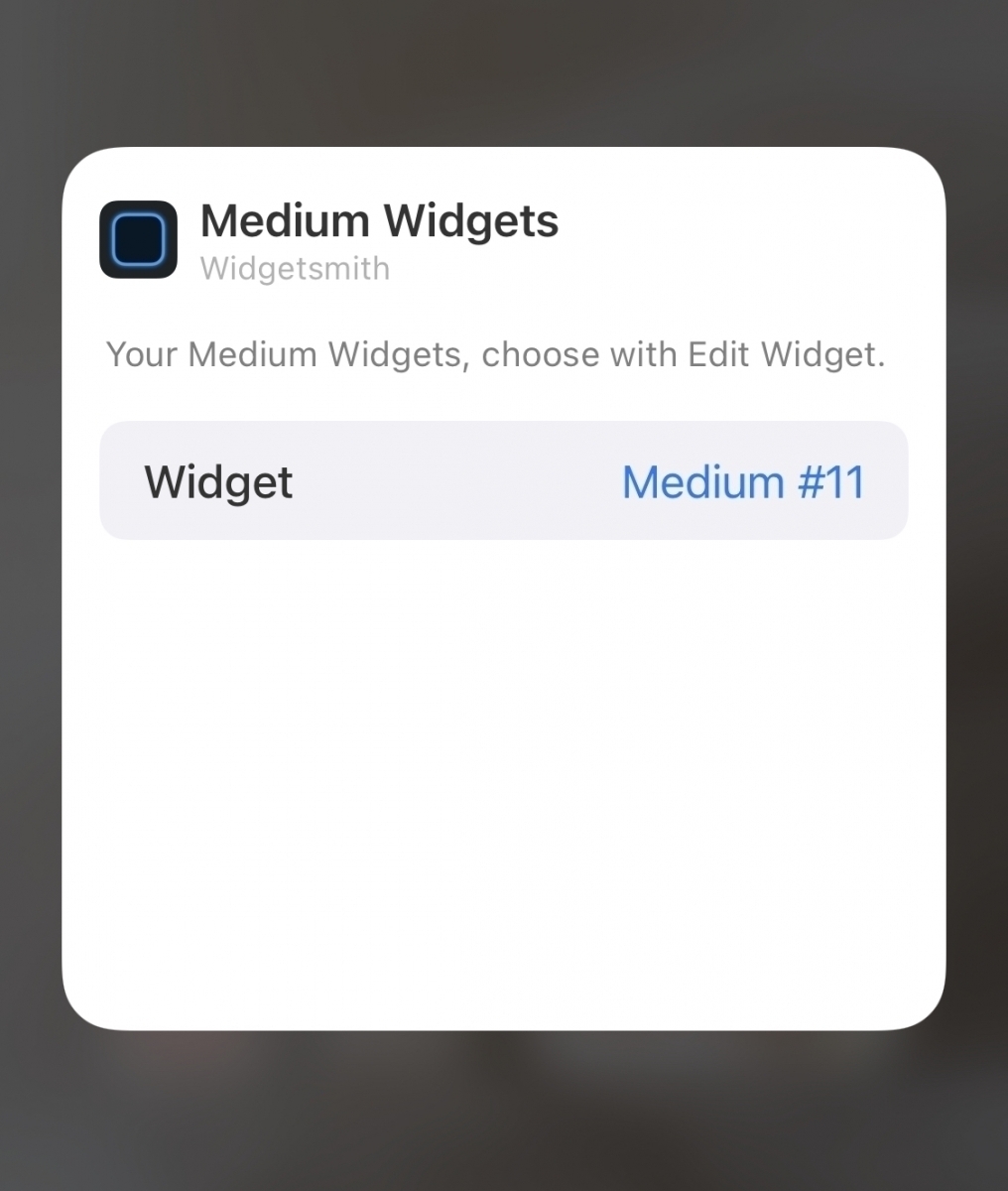
設計APP icon的方法
好不容易在主畫面中加了許多漂亮又時髦的照片,如果其他APP的icon仍然維持原樣,一定會很突兀,這樣辛苦設計的成果就白費了。其實我們還可以將APP的icon設計成自己喜歡的風格,打造專屬於自己的手機桌面喔!
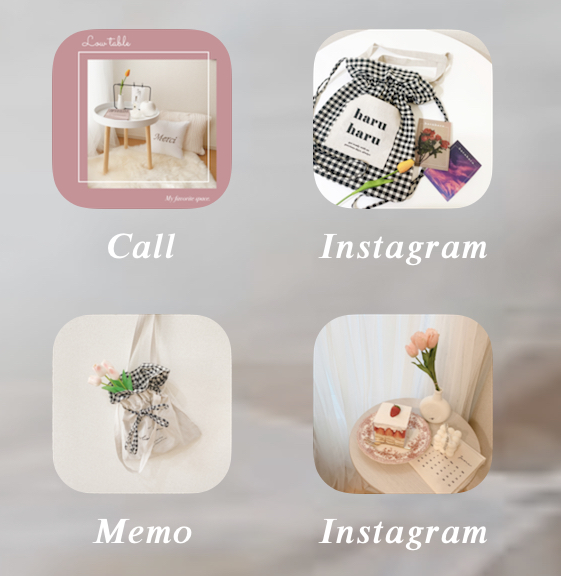
使用「捷徑」APP
使用「捷徑」APP,將APP的icon改成自己喜歡的風格。
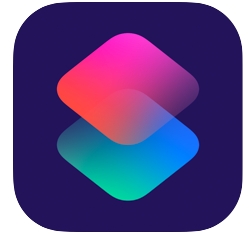 開啟「捷徑」APP後,請先點選右上角的「+」。
開啟「捷徑」APP後,請先點選右上角的「+」。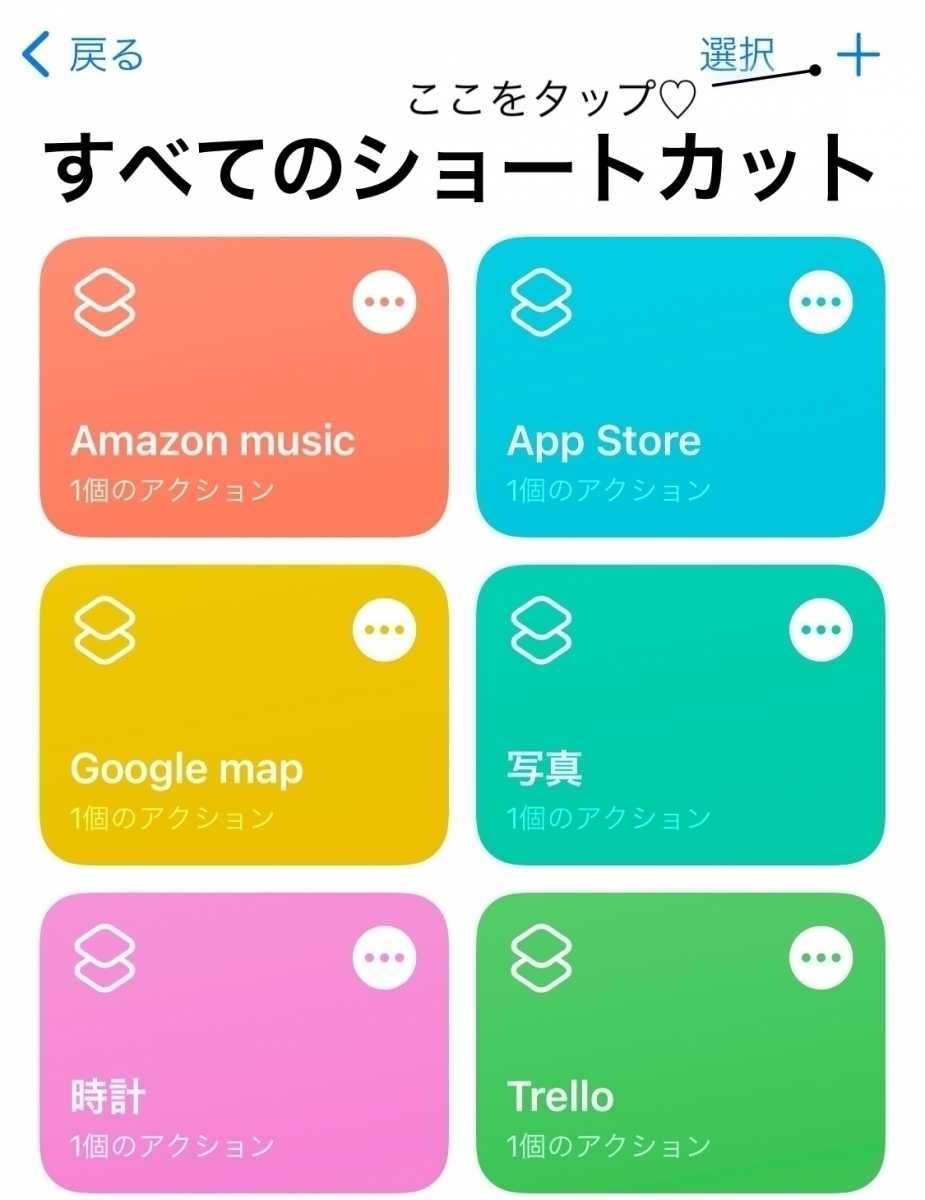
點選「加入動作」。
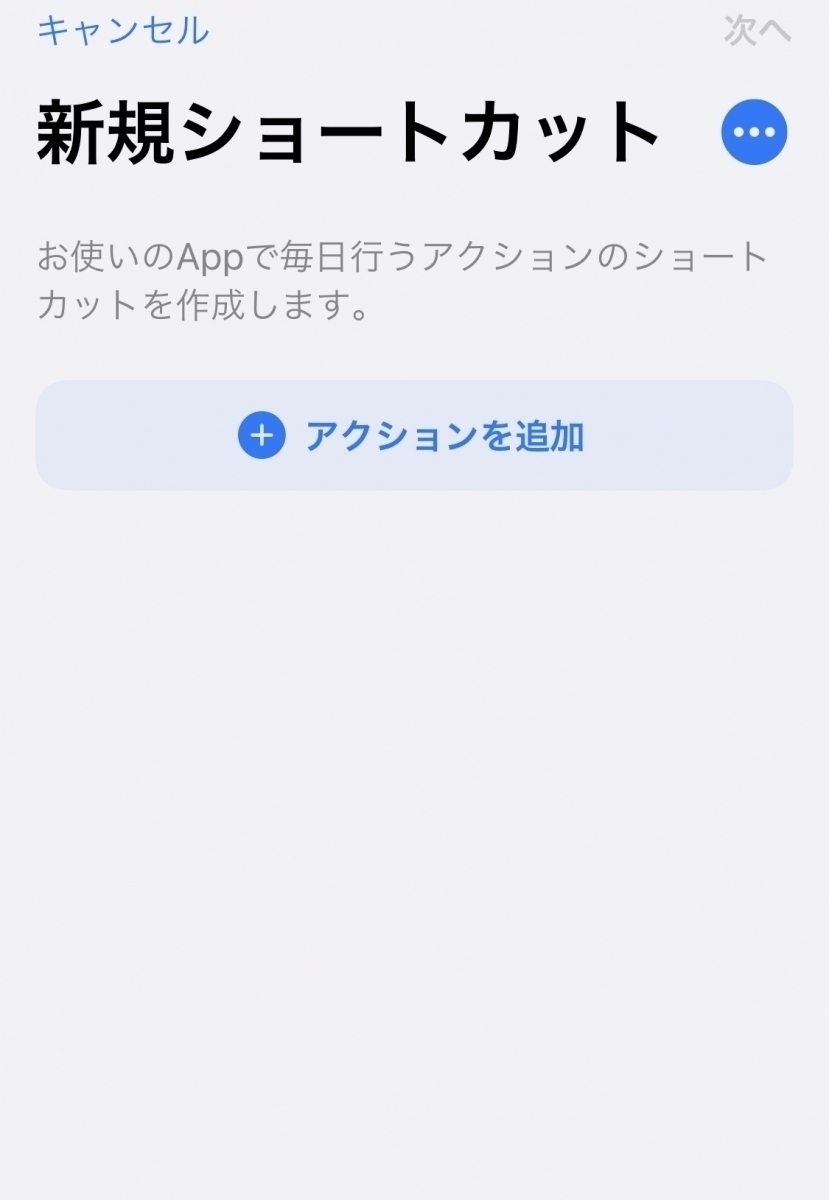
點選「工序指令」。
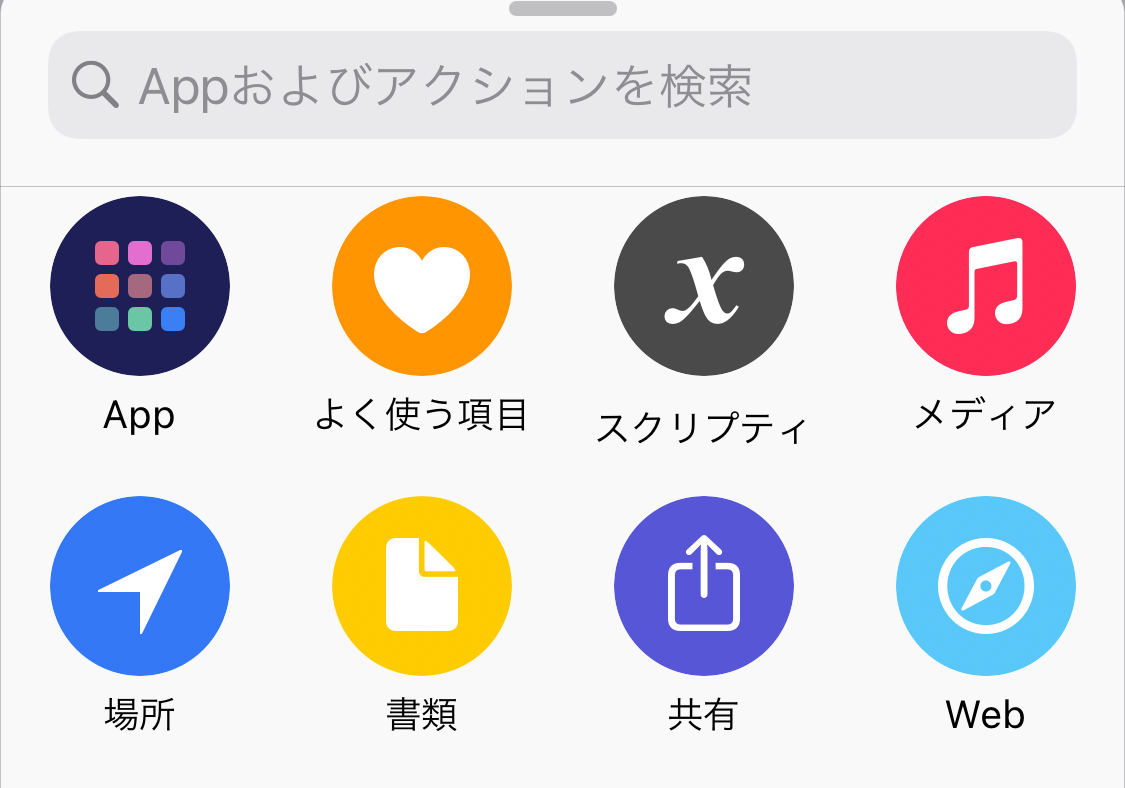
點選「打開App」。
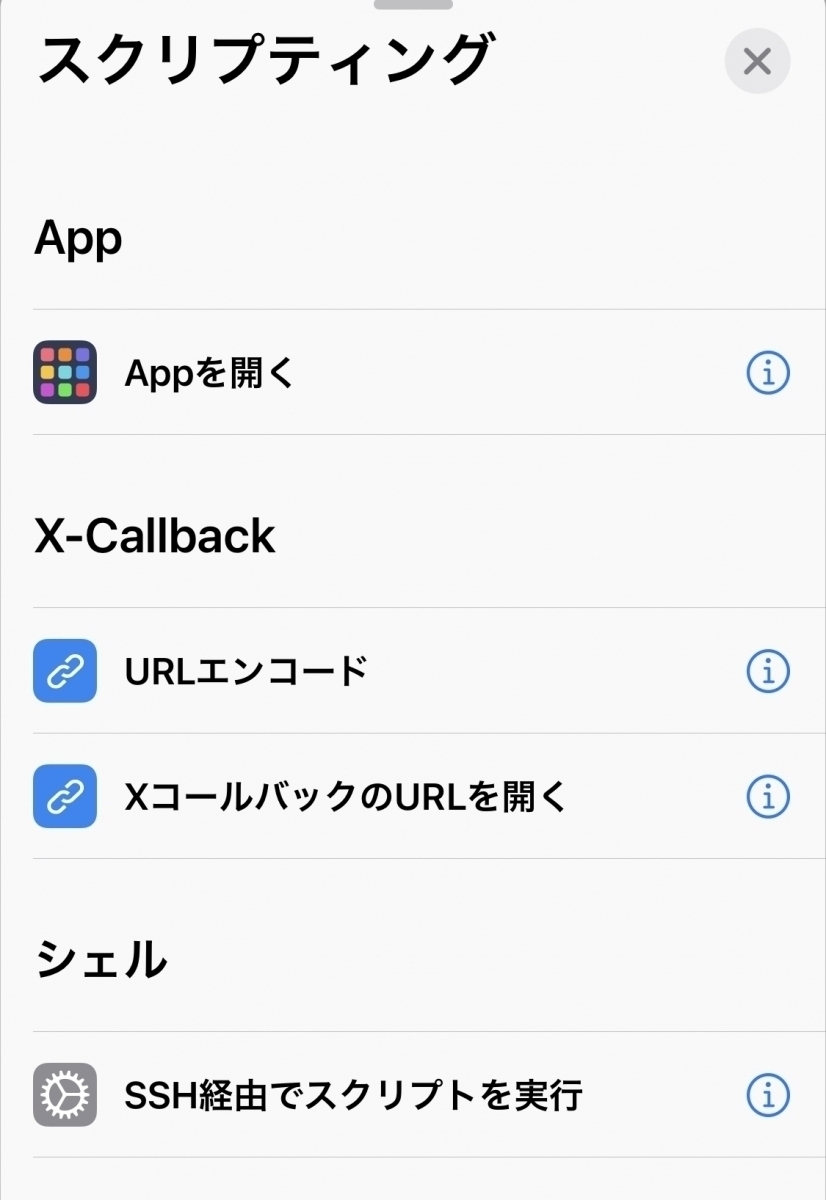
點選「打開選擇」後,選取你想設定的APP,再按下右上角的「…」。
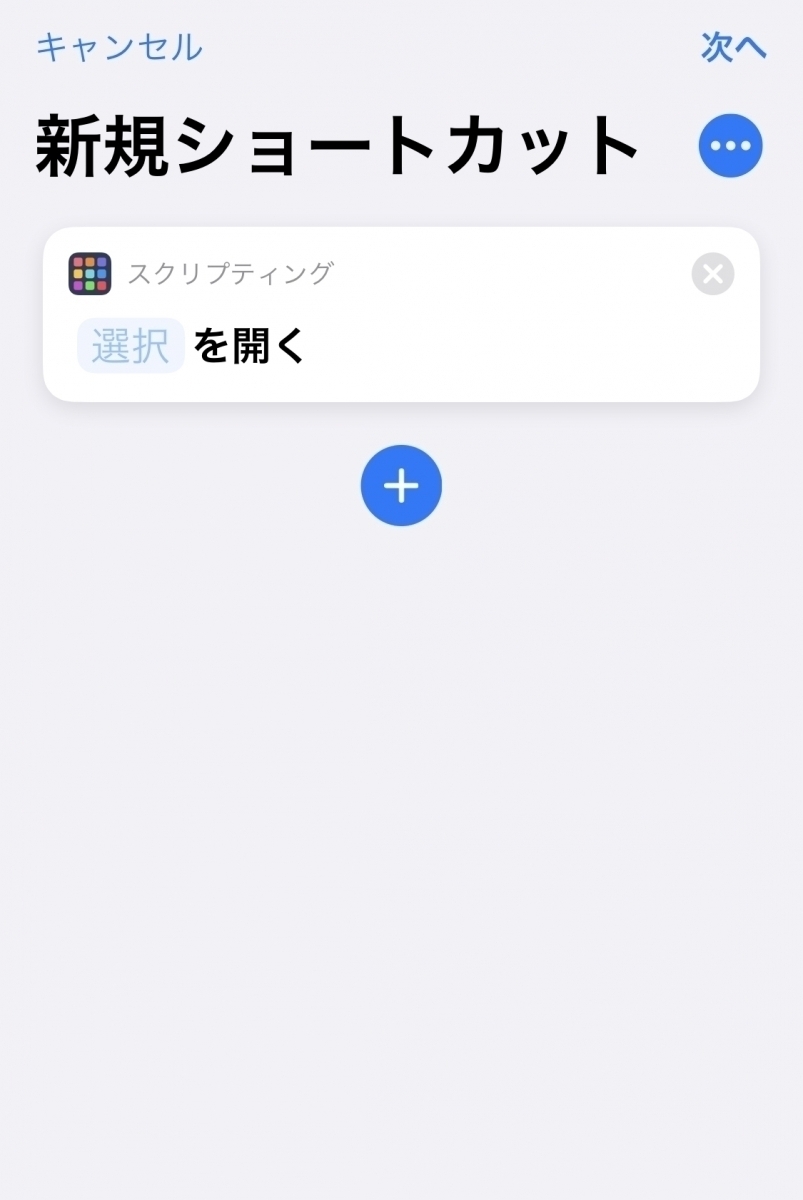
點選「加入主畫面」。
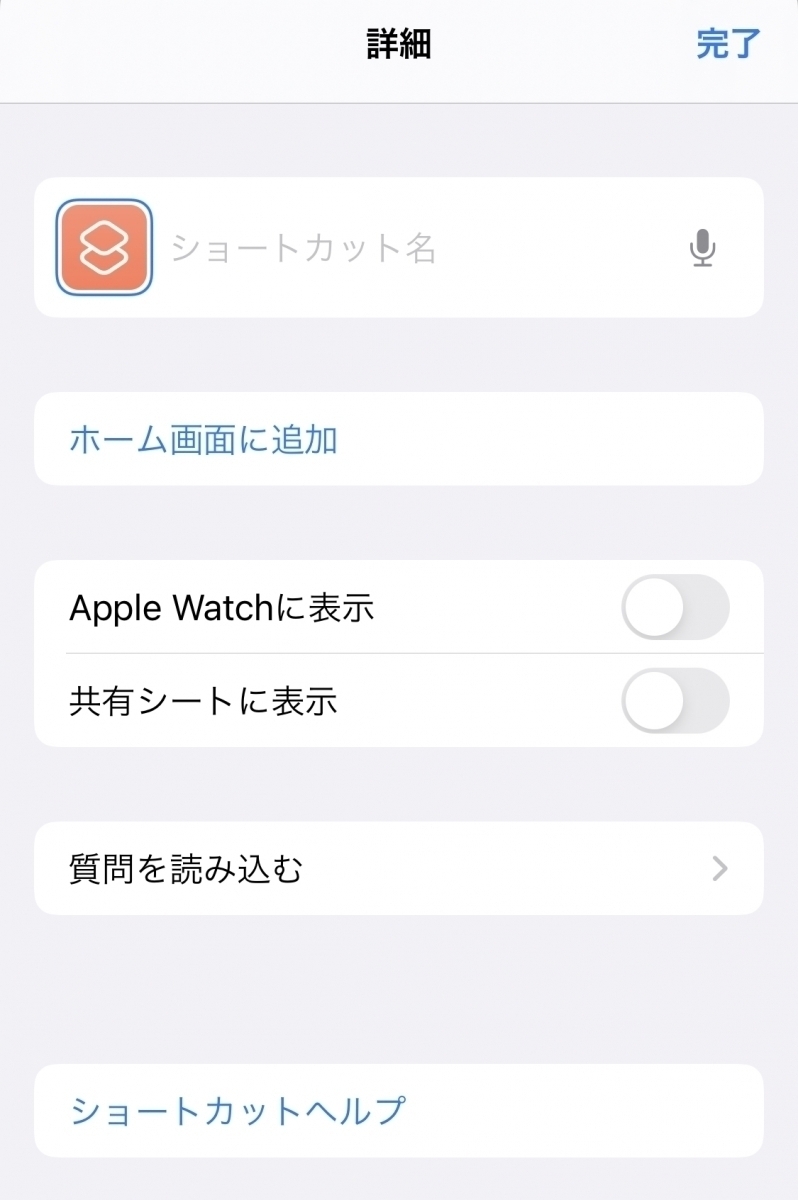
從「主畫面名稱和圖像」來設定自己喜歡的圖片與顯示名稱。完成設定後,點選右上角的「加入」,icon就會出現在主畫面上了!
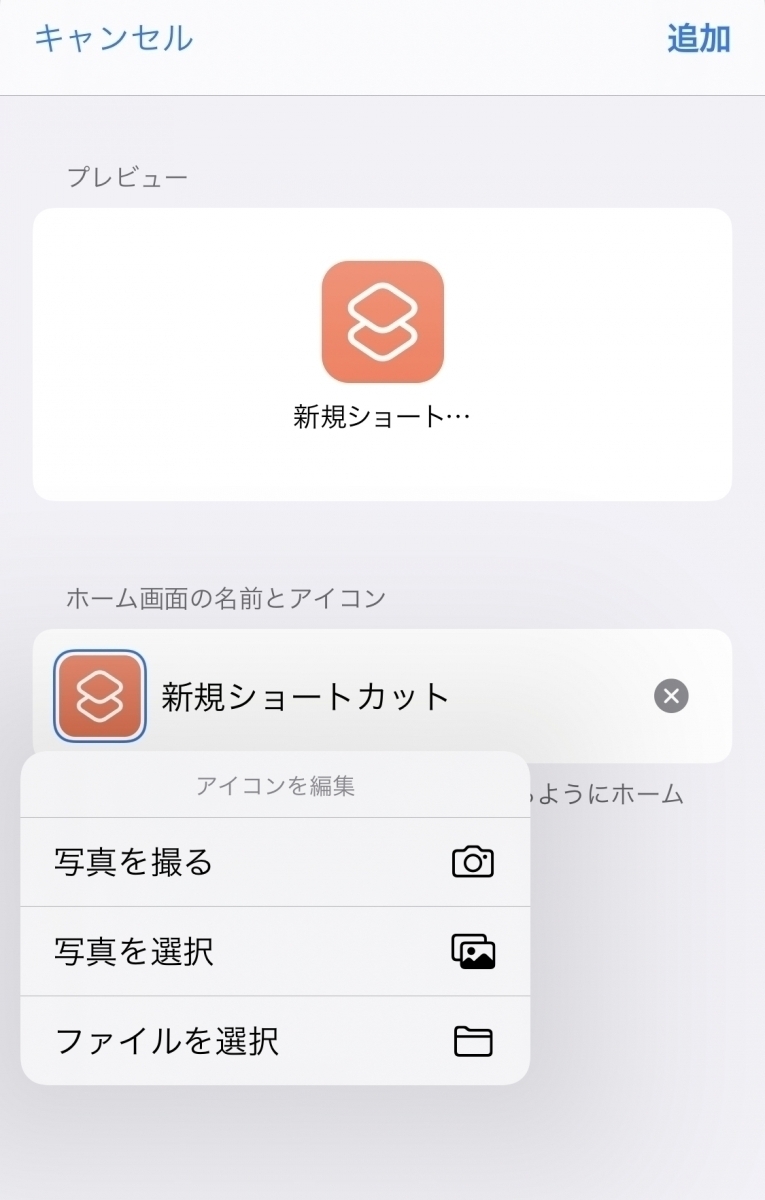
製作可愛icon的秘訣:
設定APP的顯示名稱時,也可以利用「Fonts」這款APP,將顯示名稱改成好看的字型。這樣能讓主畫面看起來更可愛,請務必試試看喔!
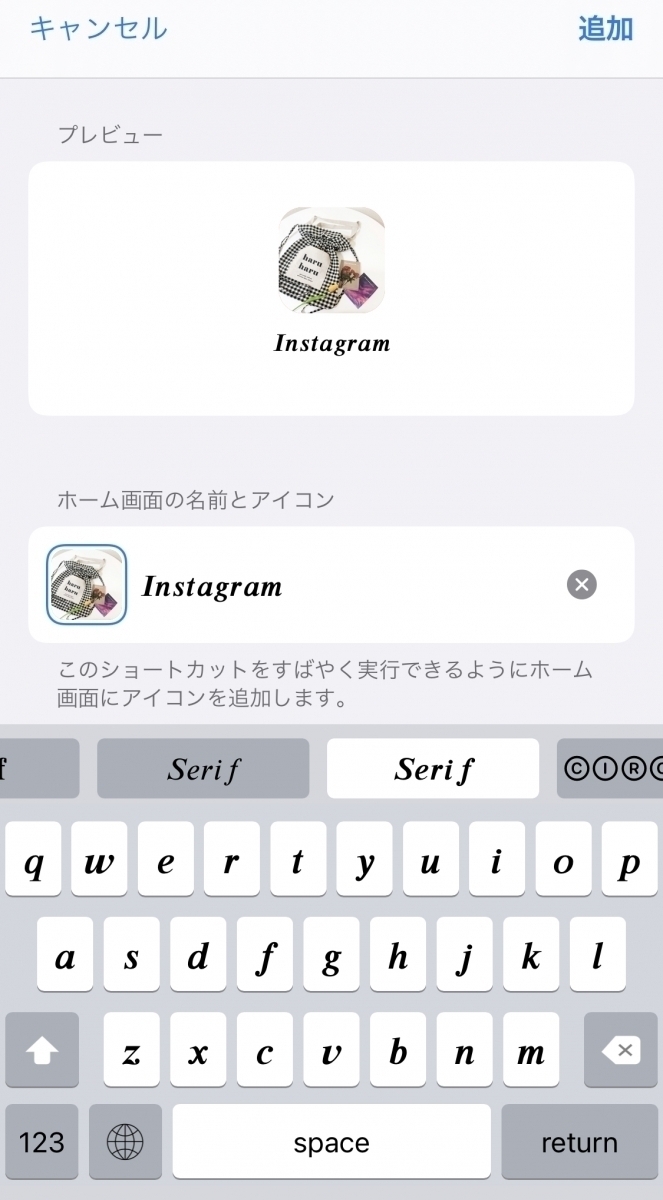 學會這些小技巧,就能設計出可愛又時尚的手機桌面。如果講求質感,設定上也會花費很多時間,不過要是能打造出專屬於自己的桌面,一定會很有成就感!
學會這些小技巧,就能設計出可愛又時尚的手機桌面。如果講求質感,設定上也會花費很多時間,不過要是能打造出專屬於自己的桌面,一定會很有成就感!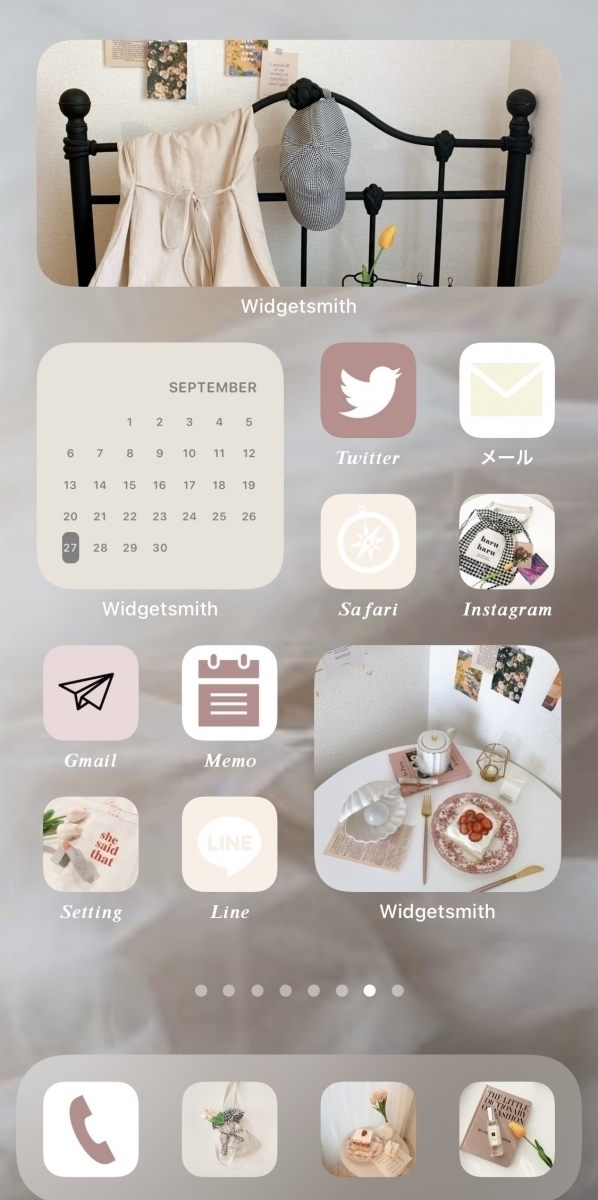
煥然一新的手機桌面,讓你每次打開手機都心動不已!這次使用的APP裡很多英文,一開始可能很難習慣,不過只要照著步驟操作一次,就能輕鬆記住,並學會自己進行各種設計喔!iPhone使用者們,請務必挑戰看看這個新功能喔!(Kai)

- 文章來源
- 讓所有為了戀愛而煩惱的女孩們變得更可愛的情報媒體